Update NKI Kinetic Plus CFexpress Memory Card with a PCI Express or Thunderbolt 3 Card Reader
This firmware update process is done entirely at the user's own risk. NKI assumes no liability for any data loss that may occur while applying this update.
It is highly recommended that you fully familiarize yourself with the process outlined in this firmware update tutorial before getting started.
**Welcome**
This tutorial will walk you through the steps necessary to apply the latest firmware update to an NKI Kinetic Plus CFexpress Memory Card using a PCI Express or Thunderbolt 3 Card Reader. Let's get started!
**System Requirements**
To perform this update, you will need a PC with the following:
- Running an operating system of Windows 7 or higher
- Using a built-in PCI Express CFexpress Port, or a CFexpress to PCI Express adapter, or a Thunderbolt 3 CFexpress adapter
**Compatible Memory Card**
NKI 512GB Kinetic Plus CFexpress Memory Card (Model: KP-CFX512)

**Download and Unpack the Update Files**
Before beginning the firmware download process, please close all other programs except for an internet browser.
Please also remove all non-system storage devices other than the memory card that you want to update.
1. Download the firmware update file located here:
2. Unzip the firmware update file
For Windows 10/11: Simply double-click the .zip folder to open.
For Windows 7/8/8.1: Open the ZIP file using Bandizip, WinZIP, WinRAR, or other file archive software.

3. Create a new folder on the PC's current desktop and name it **NKI Update**
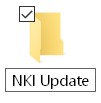
4. Select the .EXE file inside the ZIP file and drag it to the new **NKI Update** desktop folder.

5. Close the ZIP software or ZIP window
**Applying the Firmware Update**
1. Open the **NKI Update** desktop folder.

2. Right click on the **KP-CFX512 Firmware v1.1.exe** file and choose Run as administrator.

3. The following program will open:

4. Check that the Device dropdown menu is set to the **NKI KINETIC PLUS CFexpress** drive by default. If not, select it from the dropdown menu.
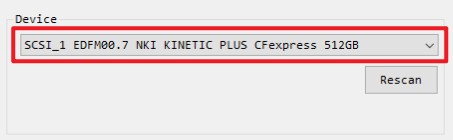
5. Check that the **Function** dropdown menu is set to **Reinitial** by default. If not, select it from the dropdown menu.
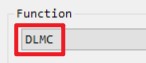
6. Check that the **Parameter** dropdown menu is set to **activated immediately** by default. If not, select it from the dropdown menu.

7. Press the **Run** button
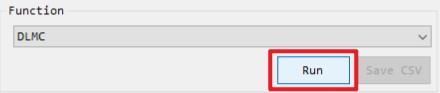
8. Upon finish, look for the line reading **Firmware Download Success** at the bottom of the dialog box to verify the process was successful. You can now shutdown your computer and remove the card.

**Firmware Update Complete**
Firmware installation is complete. You may keep or delete the firmware update ZIP file and the “NKI Update” desktop folder at your discretion.
**THANK YOU FOR CHOOSING NKI**
Don't hesitate to get in touch with us if you need help with your firmware update!